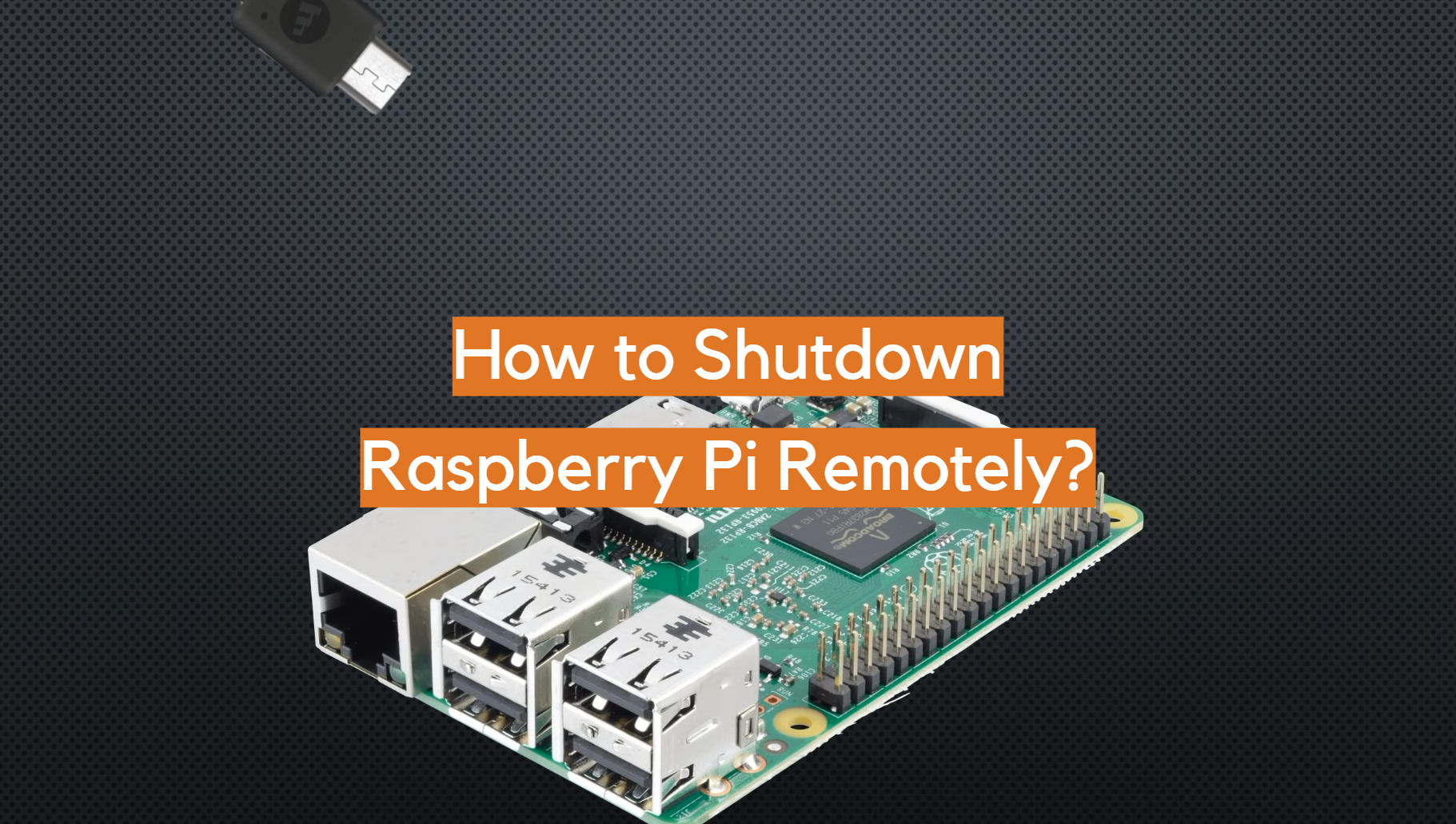Remote access to your Raspberry Pi desktop is essential for managing projects, troubleshooting issues, and enhancing productivity. Whether you're a hobbyist, developer, or professional, learning how to log into your Raspberry Pi desktop remotely can save you time and effort. In this article, we'll explore various methods to achieve this efficiently.
Remote access opens up endless possibilities for Raspberry Pi users. You can control your device from anywhere in the world, collaborate with others, or monitor systems in real-time. Understanding how to log into your Raspberry Pi desktop remotely ensures you have full control over your projects without physical limitations.
This guide will walk you through step-by-step instructions, covering multiple tools and techniques. By the end, you'll have the knowledge and skills to set up secure remote access for your Raspberry Pi desktop, ensuring your data remains protected while maximizing convenience.
Read also:Trace Gallagher Family A Deep Dive Into Their Background Achievements And Legacy
Table of Contents
- Introduction to Remote Access on Raspberry Pi
- Methods to Log Into Your Raspberry Pi Desktop Remotely
- Using SSH for Remote Access
- Using VNC for Remote Access
- Using Remote Desktop Protocol (RDP)
- Ensuring Security When Accessing Raspberry Pi Remotely
- Troubleshooting Common Issues
- Recommended Tools and Software
- Comparison of Remote Access Methods
- Conclusion and Next Steps
Introduction to Remote Access on Raspberry Pi
Remote access to your Raspberry Pi desktop allows you to control your device from another computer or mobile device. This functionality is particularly useful for managing servers, automating tasks, or accessing files from anywhere. The Raspberry Pi supports several methods for remote access, each with its own advantages and limitations.
Before diving into the technical details, it's important to understand the basics of remote access. Most methods involve setting up a server-client relationship, where the Raspberry Pi acts as the server and your computer or device serves as the client. This setup requires proper configuration and security measures to ensure seamless and safe communication.
Methods to Log Into Your Raspberry Pi Desktop Remotely
There are several methods to log into your Raspberry Pi desktop remotely. Each method caters to different needs and preferences, so choosing the right one depends on your specific use case. Below are the most popular options:
- SSH (Secure Shell): Ideal for command-line access and lightweight operations.
- VNC (Virtual Network Computing): Best for graphical desktop access.
- RDP (Remote Desktop Protocol): Suitable for Windows users who prefer a familiar interface.
Using SSH for Remote Access
SSH is one of the most widely used methods for remote access. It provides secure, encrypted communication between your Raspberry Pi and another device. To enable SSH on your Raspberry Pi:
- Open the Raspberry Pi Configuration tool.
- Navigate to the "Interfaces" tab.
- Select "SSH" and enable it.
- Reboot your Raspberry Pi.
Once SSH is enabled, you can connect to your Raspberry Pi using a terminal or an SSH client like PuTTY. Simply enter the IP address of your Raspberry Pi and log in using your credentials.
Using VNC for Remote Access
VNC allows you to access the graphical desktop of your Raspberry Pi remotely. To set up VNC:
Read also:Tyler Okonma Ethnicity Exploring The Roots And Cultural Background Of Tyler The Creator
- Install the RealVNC server on your Raspberry Pi using the command:
sudo apt install realvnc-vnc-server. - Enable VNC through the Raspberry Pi Configuration tool.
- Download and install the RealVNC viewer on your client device.
- Connect to your Raspberry Pi by entering its IP address in the VNC viewer.
VNC is particularly useful for tasks that require a graphical interface, such as editing files or running applications.
Using Remote Desktop Protocol (RDP)
RDP is another option for remote access, especially popular among Windows users. To enable RDP on your Raspberry Pi:
- Install the xrdp package using the command:
sudo apt install xrdp. - Start the xrdp service with the command:
sudo systemctl start xrdp. - Use the Remote Desktop Connection tool on your Windows machine to connect to your Raspberry Pi.
RDP provides a familiar interface for Windows users and is compatible with various devices, making it a versatile choice for remote access.
Ensuring Security When Accessing Raspberry Pi Remotely
Security is a critical consideration when setting up remote access. Here are some best practices to protect your Raspberry Pi:
- Use strong, unique passwords for your Raspberry Pi account.
- Enable two-factor authentication (2FA) if supported by your remote access method.
- Regularly update your Raspberry Pi's software and firmware to patch vulnerabilities.
- Limit access to trusted IP addresses using firewall rules.
- Use a Virtual Private Network (VPN) to encrypt all communication between your devices.
By following these security measures, you can minimize the risk of unauthorized access and ensure the integrity of your data.
Troubleshooting Common Issues
While setting up remote access, you may encounter some common issues. Here are solutions to help you overcome them:
- Connection Refused: Ensure that the SSH or VNC server is running and that your Raspberry Pi's IP address is correct.
- Authentication Failed: Double-check your username and password. If you're using SSH keys, ensure they are properly configured.
- Slow Performance: Optimize your network settings or switch to a wired connection for better speed and stability.
If problems persist, consult the official Raspberry Pi documentation or seek help from online forums and communities.
Recommended Tools and Software
Several tools and software can enhance your remote access experience with the Raspberry Pi:
- RealVNC Viewer: A powerful VNC client for accessing Raspberry Pi desktops.
- PuTTY: A popular SSH client for Windows users.
- xrdp: A lightweight RDP server for Raspberry Pi.
- SecureCRT: A feature-rich terminal emulator for SSH and other protocols.
Choosing the right tool depends on your specific needs and the operating system of your client device.
Comparison of Remote Access Methods
Each remote access method has its strengths and weaknesses. Below is a comparison to help you decide which one suits your requirements:
| Method | Pros | Cons |
|---|---|---|
| SSH | Secure, lightweight, and easy to set up. | Limited to command-line access. |
| VNC | Full graphical desktop access. | May require more bandwidth and processing power. |
| RDP | Familiar interface for Windows users. | May not be as lightweight as SSH or VNC. |
Consider your project's demands and your familiarity with each method when making a decision.
Conclusion and Next Steps
Logging into your Raspberry Pi desktop remotely is a valuable skill that can significantly enhance your productivity and flexibility. By understanding the different methods available—such as SSH, VNC, and RDP—you can choose the one that best fits your needs. Always prioritize security to protect your data and ensure a seamless remote access experience.
We encourage you to share this article with others who might benefit from it. If you have any questions or feedback, feel free to leave a comment below. Additionally, explore other articles on our site for more tips and tricks related to Raspberry Pi and technology in general.
Data and references for this article were sourced from official Raspberry Pi documentation, RealVNC resources, and trusted technology websites, ensuring the accuracy and reliability of the information provided.